Doran Gadget – Touchpad menjadi salah satu bagian terpenting pada laptop. Karena untuk bisa menggerakkan kursor tanpa mouse, Anda bisa menggunakan touchpad. Keberadaan touchpad sendiri memudahkan pengguna laptop karena tidak perlu repot membawa mouse kemana-mana. Namun apa yang terjadi bila touchpad laptop tidak berfungsi?
Bila hal tersebut terjadi sudah pasti aktivitas dan produktivitas akan berkurang. Terlebih lagi bagi orang yang belum terlalu ahli dalam penggunaan komputer akan kesulitan membuka program, menggunakan menu, hingga keluar dari program hanya menggunakan keyboard saja.
Apa Penyebab Touchpad Laptop Tidak Berfungsi?

Ada beberapa penyebab mengapa touchpad mendadak tidak berfungsi. Mulai dari touchpad kotor penuh debu, kesalahan pada software, sistem operasi atau driver yang kadaluarsa, hingga hardware yang rusak. Untuk mengetahui lebih pastinya Anda bisa membawa laptop ke teknisi sehingga lebih jelas sumber permasalahannya.
Baca juga: 7 Rekomendasi Laptop Gaming 10 Jutaan yang Layak Dipilih 2023
Cara Mengatasi Touchpad Laptop Tidak Berfungsi

Namun tidak perlu terburu-buru membawanya ke teknisi, ada beberapa hal yang bisa Anda lakukan saat touchpad laptop tidak berfungsi, berikut selengkapnya!
1. Aktifkan Touchpad
Pada bebera laptop sudah ada tombol yang digunakan untuk mengaktifkan dan menonaktifkan touchpad. Jika tidak sengaja tertekan, cobalah untuk mengaktifkan touchpad lagi. Caranya adalah cari tombol dengan ikon bergambar touchpad. Biasanya ada pada barisan atas di antara tombol F1 – F12. Karena setiap merk laptop memiliki penempatan yang berbeda, jika sudah berhasil ditemukan silahkan tekan kombinasi Fn + tombol dengan ikon touchpad untuk mengaktifkan touchpad kembali.
Baca juga: 8 Cara Mengatasi Laptop Tidak Bisa Terhubung ke Hotspot HP
2. Bersihkan Touchpad
Terkadang touchpad yang kotor membuatnya menjadi tidak sensitif dan susah untuk menerima perintah. Bersihkan touchpad menggunakan vacuum cleaner kecil, sikat, kain microfiber, dan lap kecil untuk membersihkannya dari minyak dan kotoran yang mungkin menempel. Bersihkan dalam keadaan laptop mati.
Setelah itu jangan lupa cek sensitivitas touchpad dengan cara tekan kombinasi Win + X atau buka menu Start dan pilih Setting. Setelah itu pilih opsi Device dan pilih opsi touchpad pada sisi kiri. Perhatikan apakah posisi sensitivitas touchpad sudah sesuai. Anda juga bisa mengatur tinggi-rendahnya sensitivitas touchpad yang Anda inginkan.
3. Hapus Software Mouse
Terkadang ada pengguna yang memasang perangkat lunak bawaan mouse untuk tujuan tertentu. Ada kalanya software tersebut membuat crash sehingga touchpad menolak untuk bekerja dengan baik. Jika ini penyebabnya maka silahkan hapus software mouse dan restart laptop.
Jika Anda menggunakan windows 7 dan 8, silahkan tekan logo Windows + R secara bersamaan dan tulis “dvmgmt.msc”, kemudian klik OK. Kemudian cari Mice And Other Pointing Device dan uninstall software yang terinstal. Sedangkan untuk pengguna Windwos 10 dan 11 hanya tinggal hapus melalui menu uninstall di Control Panel.
4. Update / Install Ulang Driver
Cara selanjutnya yang bisa Anda gunakan adalah dengan mengupdate driver touchpad dengan cara buka Device Manager dan pilih Human Interface Device atau Mice and Other Pointing Device. Setelah itu pilih opsi Update Driver pada touchpad.
Selain itu, Anda juga bisa instal ulang driver touchpad dengan cara yang sama hanya saja ganti Update Driver ke Uninstall Device. Kemudian install driver touchpad terbaru dengan mencari drivernya di Google. Pastikan Anda telah uninstal versi lama sebelum menginstal versi terbaru.
Baca juga: Berikut Ini Cara Split Layar Laptop dengan Mudah!
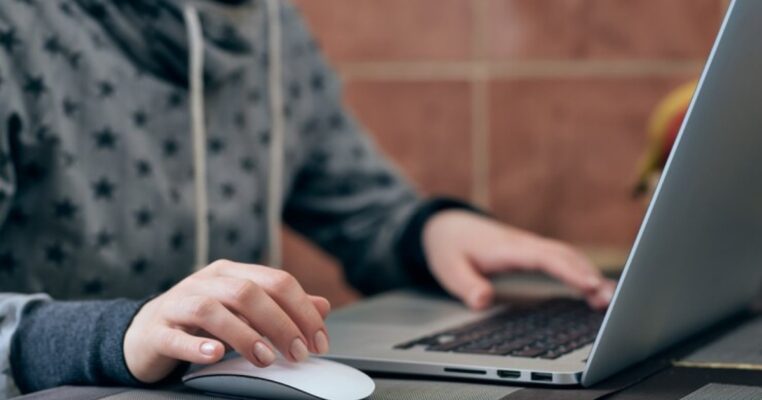
5. Fitur Roll Back Driver
Selain instal ulang dan update, Anda juga bisa downgrade driver untuk mengatasi permasalahan touchpad laptop tidak berfungsi ini. Caranya buka menu Device Manager kemudian pilih Mice and Other Pointing Device dan buka opsi Driver Touchpad. Setelah itu pilih menu properties dan pilih opsi Roll Back Driver.
6. Pergi ke Service Center
Bila semua cara telah dilakukan namun masih tidak bisa, maka Anda bisa membawanya ke Service Center. Teknisi akan menjelaskan apa yang salah dan bagaimana cara mengatasinya. Bila hardware yang bermasalah Anda akan diminta untuk menggantinya dengan yang baru.
7. Menggunakan Mouse Wireless / Wired
Cara terakhir adalah menggunakan mouse portable baik yang wireless, bluetooth, maupun kabel. Saat ini ada banyak pilihan mouse yang bisa Anda gunakan, mulai dari mouse untuk bekerja, mouse untuk gaming, dan lainnya. Bentuknya juga bermacam-macam dengan desain yang disesuaikan untuk kebutuhan penggunanya.
Baca juga: Jadi Laptop Tertipis Produksinya, Ini Spesifikasi Xiaomi Book Air 13
Dapatkan Mouse Terbaik di Doran Gadget

Bagi Anda yang mencari mouse untuk bekerja atau mouse gaming terbaik dari Logitech dan JETE maka Anda bisa membelinya di Doran Gadget. Semua produk yang kami jual merupakan produk original dengan garansi resmi. Untuk informasi lebih lanjut silahkan hubungi CS kami di sini.


