Doran Gadget – Meskipun terlihat mudah, namun ternyata masih banyak orang yang belum tahu cara split layar laptop atau membagi layar laptop menjadi 2 baik itu di Windows 10 maupun Windows 11. Karena itulah, kali ini kami akan membahas seputar cara membagi layar laptop jadi 2. Simak selengkapnya!
Cara Split Layar Laptop di Windows 10
Ada dua cara yang bisa Anda coba untuk membagi layar laptop di Windows 10 yaitu dengan kursor atau shortcut keyboard.
1. Split Screen dengan kursor
- Buka aplikasi yang ingin dibagi menjadi dua
- Arahkan kursor ke title bar atau bagian kosong di atas jendela palikasi
- Klik dan tahan tombol kiri mouse
- Seret jendela aplikasi sampai mentok ke kanan atau kiri
- Jika ingin membagi menjadi 4 layar, klik dan seret jendela aplikasi ke sudut layar
Saat membagi layar jadi 2, aplikasi lain yang tidak di split screen akan muncul dalam ukuran kecil. Tekan salah satu aplikasi yang ingin ditampilkan di sebelahnya.
Baca juga: 5 Jenis Penyimpanan Data untuk Komputer
2. Split Screen dengan Shortcut Keyboard
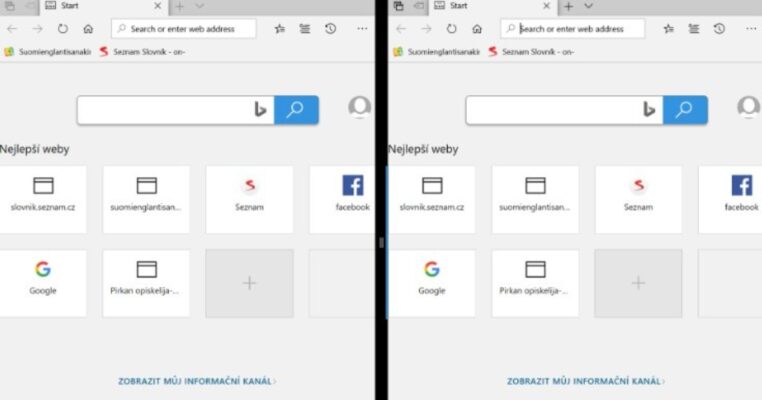
- Buka aplikasi yang ingin di split screen
- Tekan tombol Windows + panah kanan untuk menampilkan aplikasi ke sisi kanan
- Lakukan hal yang sama ke aplikasi satunya, tekan tombol windows + panah kiri untuk menampilkan aplikasi ke sisi kiri
- Jika ingin membagi layar menjadi 4 bagian, maka tekan tombol windows + panah kanan, untuk ke kanan, kemudian tekan tombol windows + panah bawah untuk memindahkan jendela aplikasi dari sisi kanan ke bawah, lakukan berulang kali hingga 4 sisi telah terisi.
Khusus untuk 4 bagian akan cocok untuk laptop atau PC yang memiliki layar lebar di atas 14 inci, karena jika menggunakan laptop kecil akan menyulitkan membaca isi yang ada di dalamnya.
Baca juga: Apa Itu DPI Mouse? Ketahui Fungsinya Ini!
Cara Split Layar Laptop di Windows 11

Dalam Windows 11 sudah ada fitur untuk split layar dengan mudah bernama Snap Windows. Melalui fitur ini Anda bisa dengan mudah menampilkan dua atau lebih aplikasi dalam satu layar. Caranya cukup mudah, Anda hanya perlu pergi ke Setting >> System >> Multitasking >> Aktifkan Snap Windows.
Setelah itu gunakan fitur snap layout untuk membagi layar menjadi dua dengan tombol maximize, berikut langkah-langkahnya:
- Buka aplikasi yang ingin di split screen
- Arahkan kursor ke tombol maximize
- Tunggu hingga muncul pop up Snap Layoout di bawah tombol maximize
- Ada 6 mode split screen yang bisa dipilih, Anda bisa membagi layar jadi 2,3, atau 4
- Pilih mode Snap Layout yang diinginkan
- Snap layout akan memindahkan aplikasi ke jendela posisi yang diinginkan
Baca juga: 10 Rekomendasi Keyboard Wireless, Termasuk Mechanical!
Penutup
Itulah deretan cara split layar dengan mudah yang bisa Anda ikuti. Gunakan keyboard, mouse, hingga headset terbaik sebagai teman kerja untuk memberikan kenyamanan saat Anda melakukan multitasking. Anda bisa membeli semua perangkat tersebut di Doran Gadget. Untuk informasi lebih lanjut silahkan hubungi CS kami di sini.


