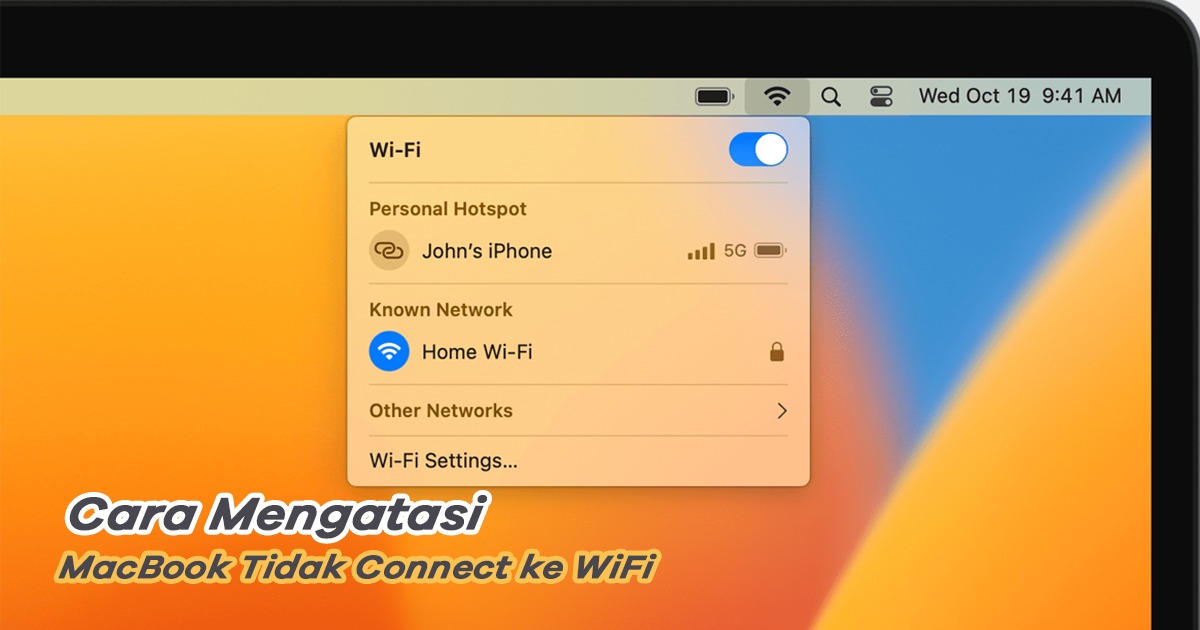Doran Gadget – MacBook menjadi salah satu perangkat yang sangat penting khususnya bagi para pelajar atau pekerja. Karena menggunakan MacBook, mereka mampu mengerjakan tugas dengan lebih mudah. Selain untuk bekerja, MacBook juga bisa digunakan untuk entertaiment seperti bermain game atau sekedar menonton film. Nah, untuk melakukan hal tersebut, MacBook harus terhubung dengan internet. Lantas apa yang terjadi jika MacBook tidak bisa connect WiFi?
Tentu saja produktivitas menjadi menurun. Kegiatan hiburan seperti browsing internet, menonton melalui platform streaming, atau bermain games online menjadi terganggu. Karena berbeda dengan iPad atau iPhone yang bisa menggunakan SIM Card, MacBook lebih banyak mengandalkan fitur WiFi untuk internet meskipun bisa melalui jaringan ethernet atau modem, namun saat ini lebih banyak yang menggunakan WiFi.
Mengapa MacBook Tidak Bisa Connect WiFi?
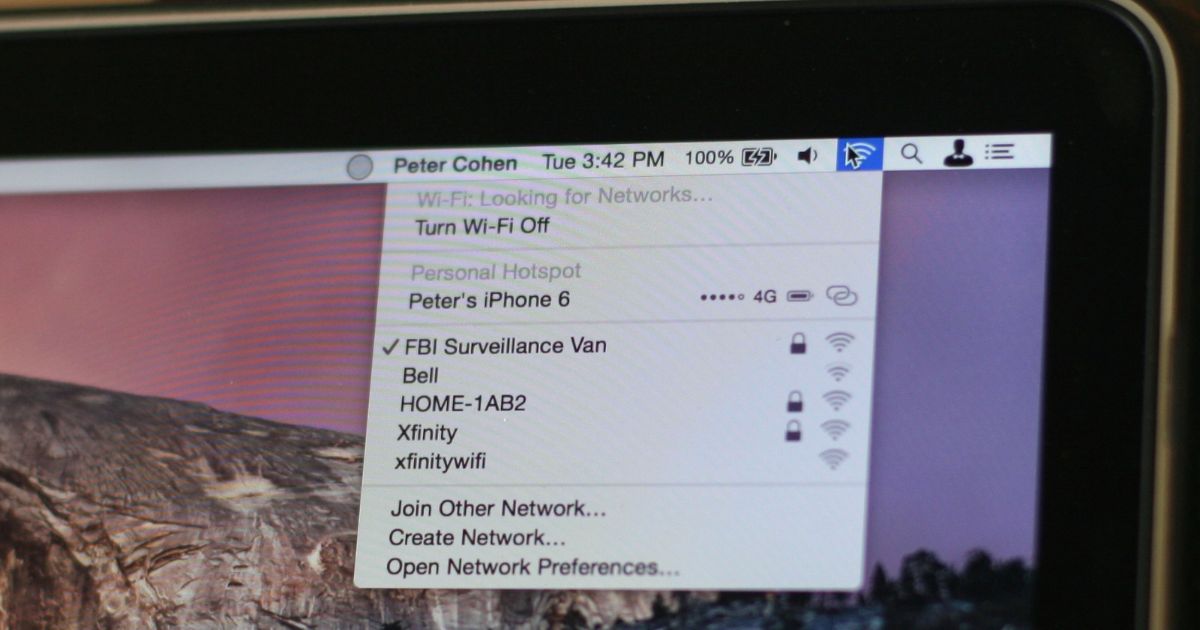
Ada banyak alasan mengapa Mac tidak bisa connect WiFi, mulai dari ada isu pada provider, problem pada software, hingga adalah eror pada router. Jika penyebabnya adalah hal-hal tersebut, Anda masih bisa memperbaikinya sendiri.
Hal yang paling sering muncul adalah tersambung WiFi namun No Internet. Jika hal tersebut terjadi kemungkinan ada trouble pada router. Jika tidak mengetahui mengapa MacBook tidak bisa connect WiFi, Anda bisa mengeceknya melalui beberapa cara, salah satunya melalu troubleshooting WiFi.
Baca juga: 3 Cara Memperkuat WiFi di Laptop dengan Mudah
Cara Mengatasi Macbook Tidak Bisa Connect ke WiFi
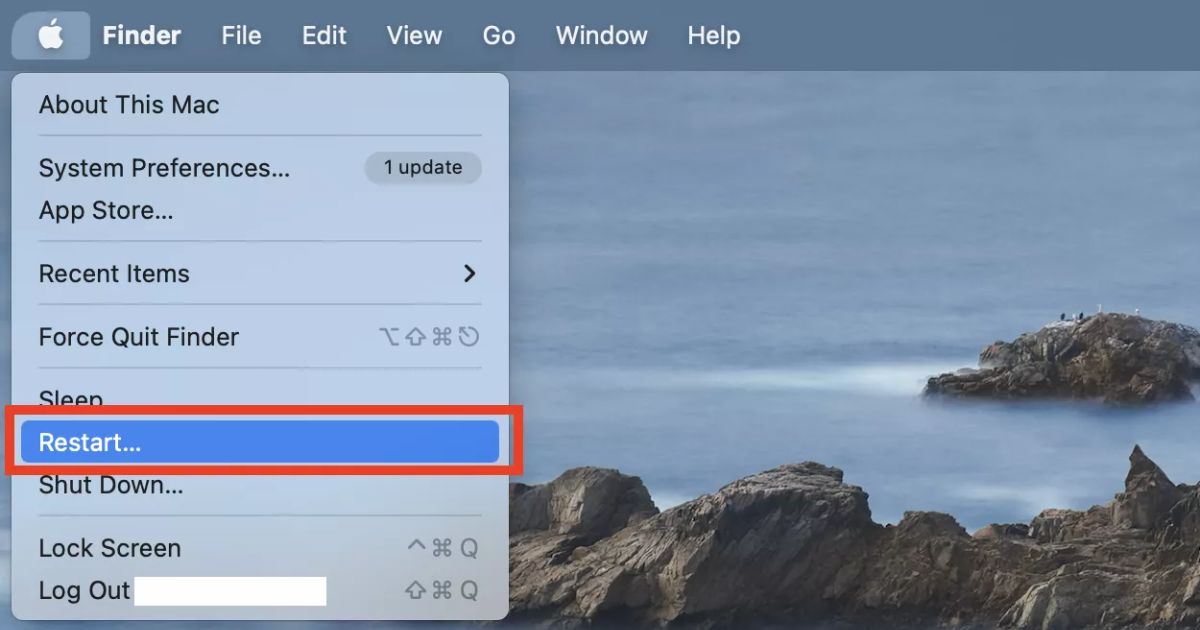
Berikut ini adalah beberapa cara mengatasi MacBook yang tidak bisa connect ke WiFi. Simak selengkapnya di bawah ini!
1. Cek WiFi Network
Cara paling mudah adalah mengecek kembali apakah Anda telah terhubung dengan koneksi WiFi yang tepat. Cek juga apakah Anda telah memasukkan kata sandi dengan benar. Perhatikan spasi, dan besar kecil huruf yang digunakan. Anda bisa klik WiFi icon pada Mac, dan cek apakah internet connection yang digunakan telah sesuai dengan nama network yang dipakai.
2. Remove & Reconnect WiFi
Jika WiFi masih eror, cara mudah lainnya yang bisa Anda gunakan adalah menghapus koneksi dan reconnect kembali. Caranya mudah cukup buka menu System Oreference, klik Network, pilih opsi WiFi, klik Advance di pojok kanan bawah, dan pilih ikon Minus (-) untuk remove. Setelah itu pilih tanda Plus (+) untuk menambahkan koneksi kembali dan reconnect.
Baca juga: 5 Tips Memilih Router WiFi untuk Rumah
3. Cek Pita Frekuensi
Ada kalanya sinyal WiFi menggunakan setting pita 5GHz sehingga ketika setting yang ada pada MacBook menggunakan saluran pita 2.4GHz, maka sinyal WiFi tidak akan muncul. Karena itu pastikan untuk cek pita frekuensi apakah sudah sama antara MacBook dan router.
4. Periksa Router
Router yang overheat atau terlalu panas mampu membuat jaringan yang disalurkan menjadi terganggu, sehingga pastikan router tidak overheat. Kemudian, pastikan peletakan router dekat dengan MacBook dan tidak dikelilingi oleh perangkat elektronik yang mampu memberikan interfensi kepada sinyal WiFi.
5. Gunakan Wireless Diagnostics
Jika masih tidak berfungsi, Anda bisa menggunkan fitur Wireless Diagnostic yang sudah ada di MacBook. Caranya cukup mudah, buka fitur Wireless Diagnostic, Anda bisa mencarinya melalui kolom Spotlight Search. Setelah terbuka klik continue dan tunggu aplikasi menscan perangkat. Setelah itu akan muncul Diagnostic Report. Di sana akan terlihat isu yang ada, dan ikuti rekomendasi yang diberikan untuk memecahkan masalah yang ada.
Baca juga: 3 Perbedaan Wifi Repeater dan Wifi Extender
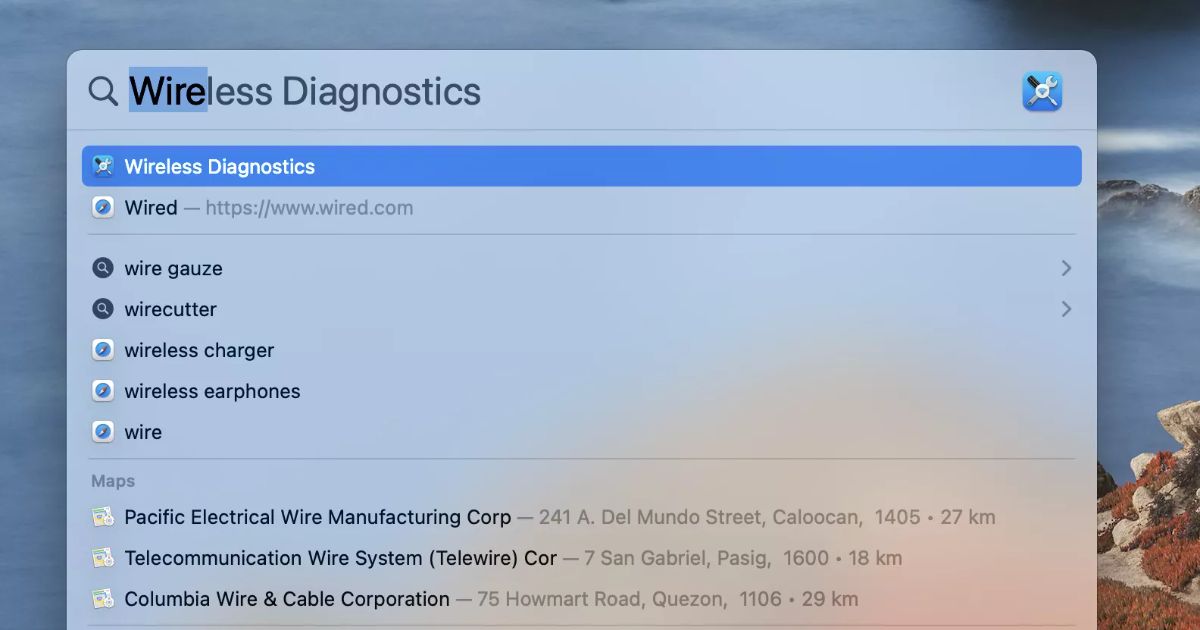
6. Reset SMC dan NVRAM
Jika semua langkah di atas tidak berhasil, cobalah untuk mereset SMC (System Management Controller) dan NVRAM (Non-Volatile Random Access Memory). SMC bertanggung jawab atas pengaturan daya dan manajemen perangkat keras MacBook, sedangkan NVRAM menyimpan informasi tentang konfigurasi sistem.
Untuk mereset SMC, matikan MacBook, kemudian tekan dan tahan tombol “Shift”, “Control”, “Option” dan “Power” selama 10 detik, kemudian lepaskan. Untuk mereset NVRAM, matikan MacBook, kemudian nyalakan kembali dan tekan dan tahan tombol “Command”, “Option”, “P” dan “R” selama 20 detik, kemudian lepaskan.
7. Ubah Pengaturan DNS
Selain mengatur ulang SMC, Anda juga bsa mengatur ulang DNS. Untuk melakukannya, Anda bisa mengikuti langkah-langkah di bawah ini:
- Buka Finder dan pilih Buka > Buka Folder
- Kemudian ketik: /Library/Preferences/SystemConfiguration/
- Cari file berikut dan drag ke folder cadangan dengan label yang jelas pada desktop. Berikut file yang bisa di drag:
- com.apple.airport.preferences.plist
- com.apple.network.identification.plist
- com.apple.wifi.message-tracer.plist
- NetworkInterfaces.
- preferensi plist.plist
- Restart Mac
- Nyalakan WiFi dan cek apakah sudah bisa digunakan
- Jika masih tidak dapat tersambung, buat lokasi jaringan WiFI baru dengan menambahkan detail MTU dan DNS khusus.
- Untuk melakukannya buka System Preferences > Network dan pilih Wi-Fi.
- Klik menu di samping Lokasi dan pilih Edit Lokasi, klik tanda (+) untuk membuat lokasi baru dan beri nama baru.
- Connect dengan jaringan WiFi menggunakan kata sandi yang sudah ada.
- Klik Advance dan di bawah tab TCP/IP pilih Renew DHCP Lease
- Buka tab DNS dan tambahkan 8.8.8.8 dan 8.8.4.4 ke daftar Server DNS. Itu merupakan DNS Google, Anda bisa menambahkan sesuatu yang lain jika diinginkan
- Pilih Perangkat Keras dan Konfigurasikan Secara Manual
- Setelah itu ubah MTU menjadi Custom dan atur ke 1453
- Kilik Ok dan Apply
- DNS telah selesai diubah
Baca juga: Cara Melihat Password WiFi di iPhone yang Mudah Dilakukan
Penutup
Itulah deretan cara mengatasi MacBook yang tidak bisa connect WiFi. Bagi Anda yang mencari modem atau router terbaik, Anda bisa membelinya di Doran Gadget. Semua produk yang kami jual merupakan produk original dengan garansi resmi dan bisa Anda dapatkan secara online maupun offline. Dapatkan juga berbagai produk Apple dengan garansi resmi iBOX resmi. Untuk informasi lebih lanjut silahkan hubungi CS kami di sini.