Doran Gadget – Aplikasi Samsung Gallery jadi salah satu aplikasi bawaan pabrikan Samsung yang wajib ada di HP pengguna. Ini karena aplikasi tersebut memiliki sejumlah fitur unggulan yang bisa digunakan bagi para pengguna Android, khususnya smartphone Samsung. Beberapa fitur tersebut mulai dari mengedit foto hingga sinkronisasi dengan layanan cloud.
Fitur Aplikasi Samsung Gallery
Ada sembilan fitur pada aplikasi yang bisa Anda coba gunakan sesuai kebutuhan. Melansir dari Android Police, berikut fitur dan fungsi serta keunggulannya yang perlu diketahui para pengguna.
1. Gallery Labs

Pertama adalah Gallery Labs yang dapat Anda gunakan untuk mencoba beberapa fitur unggulan untuk foto dan video. Fitur ini biasanya tersembunyi dan hal itu sama halnya seperti fitur Developer Options pada sistem operasi Android. Untuk menggunakannya Ikuti langkah berikut:
- Buka aplikasi Samsung Gallery dan ketuk tiga titik pada menu tombol yang ada di bagian pojok kanan bawah. Lanjutkan dengan ketuk menu ‘Settings’ dan scroll ke bawah dan pilih ‘About Gallery’.
- Ketuk secara berurutan hingga 7-8 kali sampai muncul notifikasi Gallery Labs sudah terpasang dan kembali ke menu pengaturan Gallery.
- Gulirkan ke bawah dan Anda bisa melihat menu ’Gallery Labs’
Anda bisa menemukan banyak menu tersembunyi seperti ‘Convert HEIF Images When Sharing’ yang membuat pengguna semakin mudah membagikan foto dalam format HEIF.
2. Secure Folder
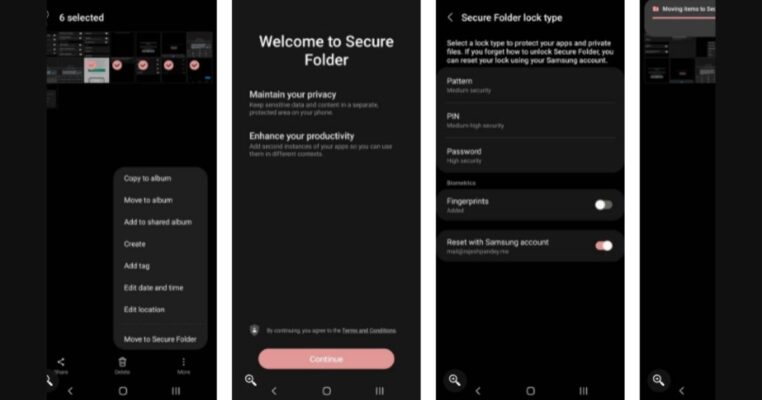
Fitur yang kedua adalah Secure Folder yang berfungsi untuk mengamankan foto dan video Anda. Fitur ini membuat data semakin aman karena tersimpan dalam format enkripsi. Anda dapat menggunakan fitur ini dengan cara sebagai berikut:
- Pilih foto maupun video atau album yang akan Anda pindahkan pada Secure Folder.
- Ketuk tombol ‘More’ di bagian bawah dan lanjutkan dengan memilih opsi ‘Move to Secure Folder’.
Saat pertama kali menggunakannya Anda perlu melakukan pengaturan dulu dengan memasukkan password, pola, maupun PIN yang digunakan.
Baca juga: 7 Rekomendasi HP Samsung Terbaik di Tahun 2022
3. Aplikasi Samsung Gallery – Object Eraser

Ketiga, Anda juga bisa menghapus objek foto yang diambil dengan mudah. Fitur ini pertama kali diluncurkan pada awal 2021 untuk HP tipe Samsung Galaxy S21. Bagi Anda yang ingin menghilangkan objek tak diinginkan pada foto dapat dilakukan dengan cara berikut:
- Buka foto yang dipilih pada Samsung Gallery dan ketuk gambar pensil di bagian bawah toolbar untu mengubahnya menjadi mode editing.
- Ketuk gambar tiga buah titik pada tombol menu di bagian pojok kanan bawah.
- Pilih ‘Object Eraser’ dan mulailah untuk menghapus objek yang diinginkan dan ketuk ‘Erase’ untuk melihat hasilnya.
Jika cara tersebut belum bisa, maka ulangilah kembali dari proses tersebut.
4. Spot Color

Selain menghapus objek tak diinginkan pada foto, Samsung Gallery juga memiliki fitur Spot Color untuk mengubah warna pada bagian spesifik foto. Adapun langkah mengaktifkannya adalah sebagai berikut;
- Buka Samsung Gallery dan pilih foto yang akan diubah warnanya, ketuk gambar pensil di bagian bawah toolbar untu mengubahnya menjadi mode editing.
- Ketuk gambar tiga buah titik pada tombol menu di bagian pojok kanan bawah dan pilih ‘Spot Color’ dan foto secara otomatis akan berubah dalam warna hitam putih. Anda juga bisa memilih ‘Remove Color’ atau ‘Erase Color’ untuk mengubah warna objek foto.
- Ketuk ‘Done’ untuk melihat perubahan yang ada kemudian pilih ‘Save’ di pojok kanan atas foto.
5. View dan Edit Data di EXIF
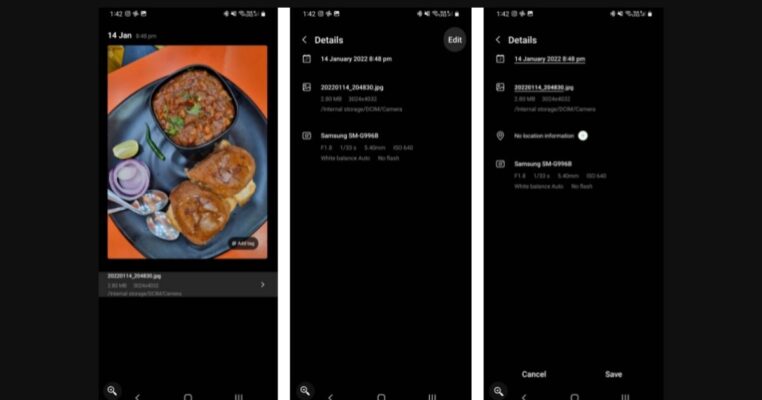
Kemudahan lainnya yang diberikan oleh aplikasi Samsung Gallery adalah kemudahan dalam melihat data EXIF foto dan video yang diambil. Bahkan, pengguna dapat mengeditnya. Untuk melihat data EXIF seperti resolusi, ukuran, dan menandai lokasi pun sangat mudah, And tinggal mengusap ke atas saja foto dan video yang dipilih. Lalu, untuk mengeditnya ikuti langkah ini:
- Tekan tanda panah di dekat EXIF data pada Samsung gallery dan lanjutkan dengan ketuk ‘Edit’ di pojok kanan atas dan mulai edit seperti mengubah tanggal, nama file, penandaan lokasi, dan sebagainya.
- Lanjutkan dengan pilih ‘Save’ untuk menyimpan.
Baca juga: Perbedaan Spesifikasi Samsung S22 Ultra, S22 Plus, dan S22
6. Aplikasi Samsung Gallery – Meyembunyikan Album
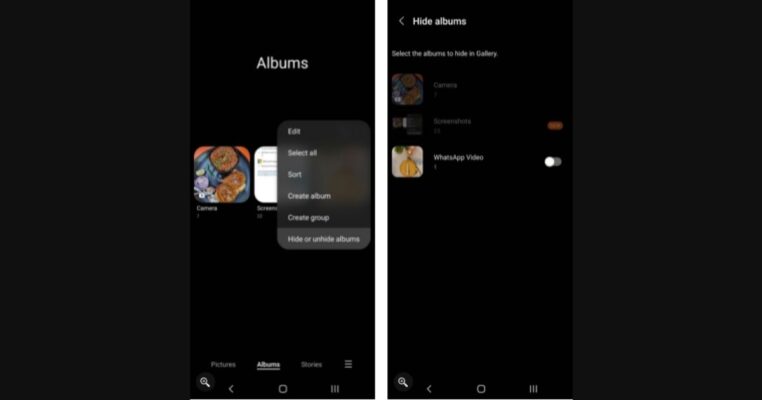
Anda pun juga dapat menyembuyikan album dari bidikan kamera HP maupun foto dan video yang dibuat menggunakan aplikasi pihak ketiga. Bila Anda ingin menggunakan fitur ini caranya adalah sebagai berikut:
- Buka dan masuk pada Samsung Gallery dan ketuk gambar tiga buah titik pada tombol menu di bagian pojok kanan atas.
- Ketuk ‘Hide or Unhide Albums’ dan tunggu beberapa saat hingga proses penyembunyian album selesai.
Sebagai catatan, Anda tidak bisa menyembunyikan beberapa folder penting seperti pada folder ‘Camera’ maupun ‘Screenshot’.
7. Memindahkan Konten dalam Album
Fitur ketujuh adalah memindahkan album dalam jumlah banyak dengan mudah hanya dengan memilih dan menggeser saja atau dengan mode drag and drop. Caranya adalah setelah membuka aplikasi tersebut, pilihlah beberapa foto dan video yang akan dipindahkan dalam sebuah folder. Kemudian, akan muncul folder yang tersedia pada sidebar bagian kiri.
8. Sinkronisasi Data Aplikasi Samsung Gallery dengan OneDrive

Sebagai mitra dari Microsoft, Samsung juga memiliki fitur sinkronisasi dengan layanan cloud OneDrive. Jika Anda menggunakan Microsoft 365, Anda akan mendapatkan keuntungan ruang pada OneDrive sebesar 1TB. Dengan begitu, Anda bisa menyimpan semua data foto dan video. Berikut beberapa cara untuk melakukan pengaturannya:
- Setelah membuka aplikasi Samsung Gallery, ketuk tombol menu tiga titik pada bagian pojok kanan bawah dan lanjutkan ke ‘Settings’.
- Pilih menu ‘Sync with OneDrive’ dan jika Anda menyetujui kebijakan yang ada maka lanjutkan dengan ‘Connect’.
- Lanjutkan dengan masuk pada akun Samsung dan Microsoft, untuk hal ini pertama Anda harus sign in ke akun Samsung Anda dan lanjutkan dengan login di akun Microsoft.
- Tunggu beberapa saat sampai proses sinkronisasi data selesai.
9. Mengembalikan Foto dan Video yang Terhapus

Terakhir, ada fitur yang dapat mengembalikan foto maupun video yang terhapus. Dengan catatan, Anda dapat memulihkannya jika foto tersebut terhapus dalam waktu tak lebih dari 30 hari. Anda bisa mengakses menu Recycle Bin di Samsung Gallery dengan cara berikut:
- Buka Samsung Gallery dan pilih ketuk tombol menu tiga titik pada bagian pojok kanan bawah dan lanjutkan ke ‘Recycle Bin’.
- Daftar foto maupun video yang terhapus selama 30 hari terakhir akan muncul foto dan video lalu ketuk ‘Restore Icon’ untuk mengembalikannya ke galeri.
- Jika ingin mengembalikan foto dan video sekaligus, ketuk ‘Edit’ dan pilih beberapa file dan pilih ‘Restore’ pada tombol yang ada.
Baca juga: Resmi Diumumkan, Ini Spesifikasi Samsung M33 dan M23
Penutup
Nah, itu dia Sobat Doran fitur keren pada aplikasi Samsung Gallery yang bisa Anda gunakan untuk mengedit dan menyimpan foto maupun video lebih keren. Pastikan Anda membeli produk smartphone dari Samsung beserta aksesorisnya di tempat terpercaya seperti Doran Gadget.
Kami menjual produk Samsung original dengan garansi resmi pabrikan. Selain itu, ada promo menarik di waktu tertentu untuk pembelian di marketplace, website, maupun melalui aplikasi Doran Gadget yang bisa diunduh di PlayStore dan AppStore. Informasi lebih lanjut hubungi CS kami via WhatsApp di sini.


